Step-by-step instructions for setting up parental controls on PlayStation, Xbox, Steam, and Nintendo Switch.
How to set up parental controls for video games
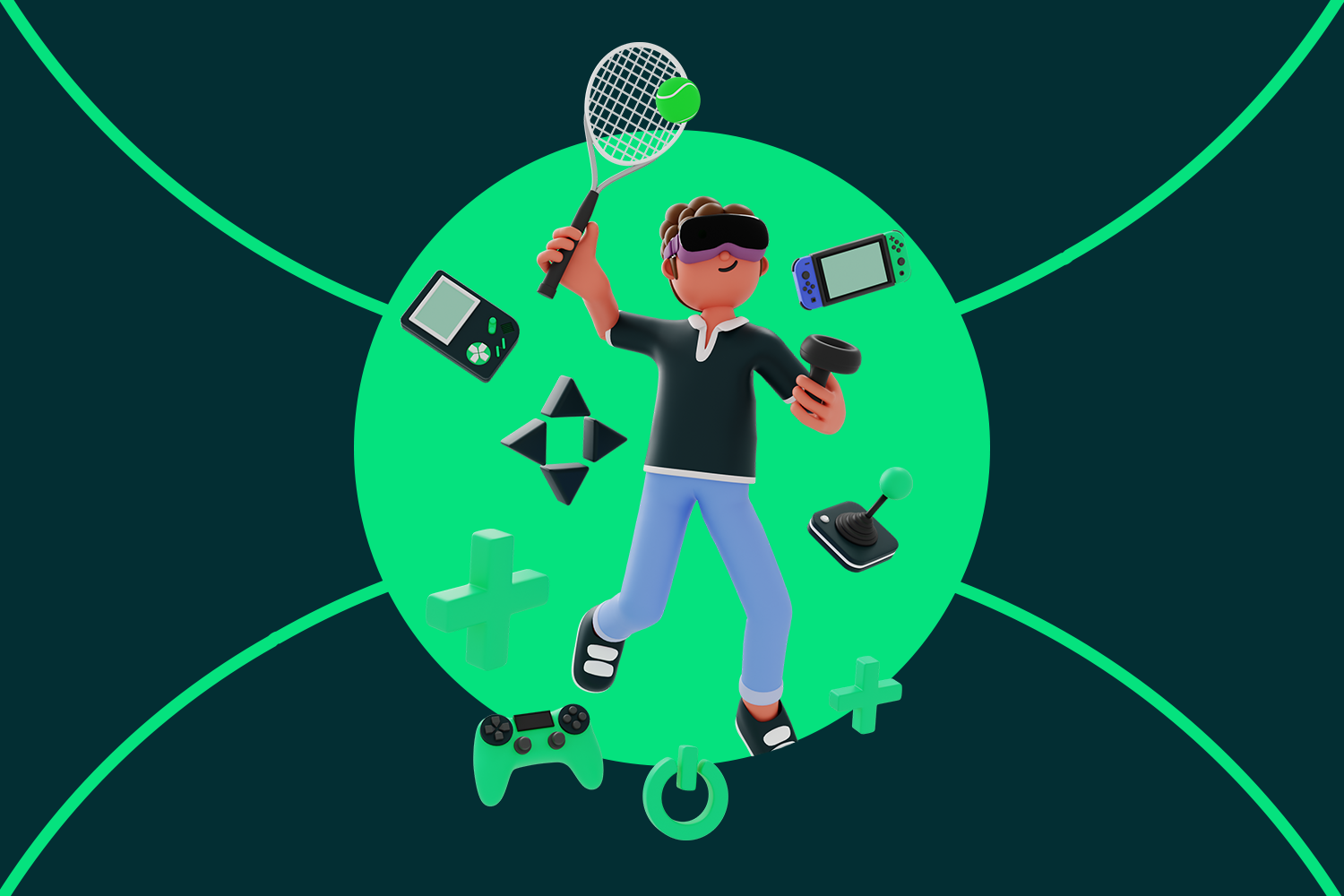
Gaming opens up exciting worlds for children, but it also brings challenges for parents. From managing screen time to controlling in-game purchases, understanding parental controls for video games is crucial. This guide will help you understand how to restrict game content for children across major gaming platforms.
Jump links:
- PlayStation
- Xbox
- Steam
- Nintendo Switch
PlayStation parental controls
PlayStation offers comprehensive parental controls through its Family Management feature.
Setting up a child account
To begin, a parent or guardian must create a PSN account and then add a child account through the Family Management settings on the console or via the PlayStation website. This involves entering the child’s name and date of birth.
On the console, navigate to Settings > Parental Controls/Family Management. From there, select Family Management to manage individual accounts.
Parental control features
Parents can restrict access to games based on their ratings, ensuring that children only play age-appropriate content. The family manager can set monthly spending limits for each child’s account and can also choose whether to share the PSN wallet with them. For complete purchase control, consider using a PSN gift card instead of linking a credit card to the account.
Options are available to allow or block online chat and messaging with other players. This adds another layer of safety.
Parents can also customise the hours during which their children can play and set daily or weekly limits on playtime.
Xbox parental controls
Xbox offers robust family settings through their dedicated Family Settings app. After signing in to your Microsoft account, you can add your child’s account and visit account.xbox.com/family to customise various controls. Options include:
- Setting specific times for gaming during the day or week
- Setting age-appropriate content restrictions based on PEGI ratings
- Managing who your children can interact with online
- Setting spending limits and approving or denying purchase requests
To maintain strict spending controls, you can use Xbox digital gift cards to fund your child’s account. As this is pre-loaded with a set budget, there’s zero chance of over-spending.
Steam parental controls
Steam offers comprehensive parental controls through its Family View feature. These controls allow parents to manage their children’s gaming activities and ensure a safer gaming environment.
Parents can:
- Restrict their child’s ability to purchase games
- Block access to games with specific content ratings
- Control access to community features such as forums, user-generated content, and chat functions
- Set playtime restrictions on specific games
To set up parental controls on Steam:
- Log in to your Steam account and go to Settings > Family
- Click on “Family View” and follow the prompts to enable it
- Set up a secure PIN code known only to you
- Customise the settings based on your preferences
Many parents pair these controls with Steam gift cards for added spending oversight while still giving children some spending freedom.
Nintendo Switch parental controls
Nintendo offers comprehensive parental controls to help parents manage their children’s Switch gaming. Features include:
- Setting daily time limits for gaming (and getting notifications when the limit is reached)
- Limiting access to games based on age ratings or custom settings
- Restricting sharing of in-game text or images and posting of screenshots to social media
- Restricting communication with other users
Unlike other platforms, there’s an app for parents to manage parental controls.
Setting up the Nintendo Switch Parental Controls App:
- Download the free Nintendo Switch Parental Controls app on your iOS or Android device
- Open the app and select “Start”
- Sign in to your existing Nintendo Account or create a new one
- A six-digit Registration Code will appear on your smart device screen
- On your Nintendo Switch console:
- Go to System Settings > Parental Controls > Parental Controls Settings
- Select “I have the app installed. What’s next?”
- Enter the six-digit Registration Code displayed on your smart device
- Select “Register” to confirm the account
- Return to the app on your smart device and follow the on-screen instructions to set up your preferred controls
If you prefer, you can set up parental controls directly on the Nintendo Switch:
- On the Nintendo Switch, go to System Settings > Parental Controls > Parental Controls Settings
- Press the X Button to skip the app setup, then select “Next”
- Select “Restriction Level”
- Choose from preset restrictions by age or select “Custom Settings” to manually adjust the settings
- After setting the restrictions, select “Save” and then “OK”
- Create a PIN and confirm
Like other gaming platforms, managing spending with a Nintendo eShop gift card is a great way to avoid any nasty surprises.
Managing mobile game safety
Both iOS and Android devices offer robust parental controls for video games through their respective systems. On iOS, you’ll find these options under Screen Time settings, where you can set content restrictions and configure App Store purchases. Android users can access similar features through the Google Play Store’s family settings. Several popular mobile games (like Fortnite, Minecraft, and Roblox) also offer built-in parental controls.
Smart strategies for parents
Beyond technical controls, successful gaming supervision relies on open communication and consistent monitoring. Regular discussions about gaming boundaries help children understand the reasons behind restrictions and feel more invested in following them.
Teaching responsible gaming
Rather than viewing parental controls as pure restrictions, use them as teaching opportunities. Help children understand why certain limits exist and what they can do to earn more gaming privileges over time. This approach helps develop self-regulation skills that will serve them well as they grow older.
Common challenges
Parents often struggle with children requesting to disable controls or concerns about online chat features. The key is maintaining consistent boundaries while explaining the importance of safety measures. Consider starting with stricter limitations and gradually allowing more features as your child demonstrates responsible behavior.
Managing gaming expenses
One of the most effective ways to prevent overspending is using gaming gift cards. Set clear monthly budgets and review purchases together, teaching financial responsibility alongside gaming habits.
Final thoughts
Implementing parental controls for video games isn’t about limiting fun – it’s about creating a safe, controlled environment where children can enjoy themselves. These controls help establish healthy gaming habits that can last a lifetime.
Remember that each child is different, and how you restrict game content for children should evolve as they demonstrate maturity and understanding. Regular reviews and adjustments of these settings ensure they remain effective and appropriate for your child.
You may also like these articles
- My kid bought a game by accident: How to get a refund from Steam, Xbox, PS and more?
- New games in 2025: Upcoming releases you won’t want to miss
- How to build a cheap gaming PC: Top tips for UK gamers
Written by
Joel Stein





