Set up parental controls to control your children’s screen time & app access.
Parental Control: Ensure your children’s mobile safety like a pro with these tips
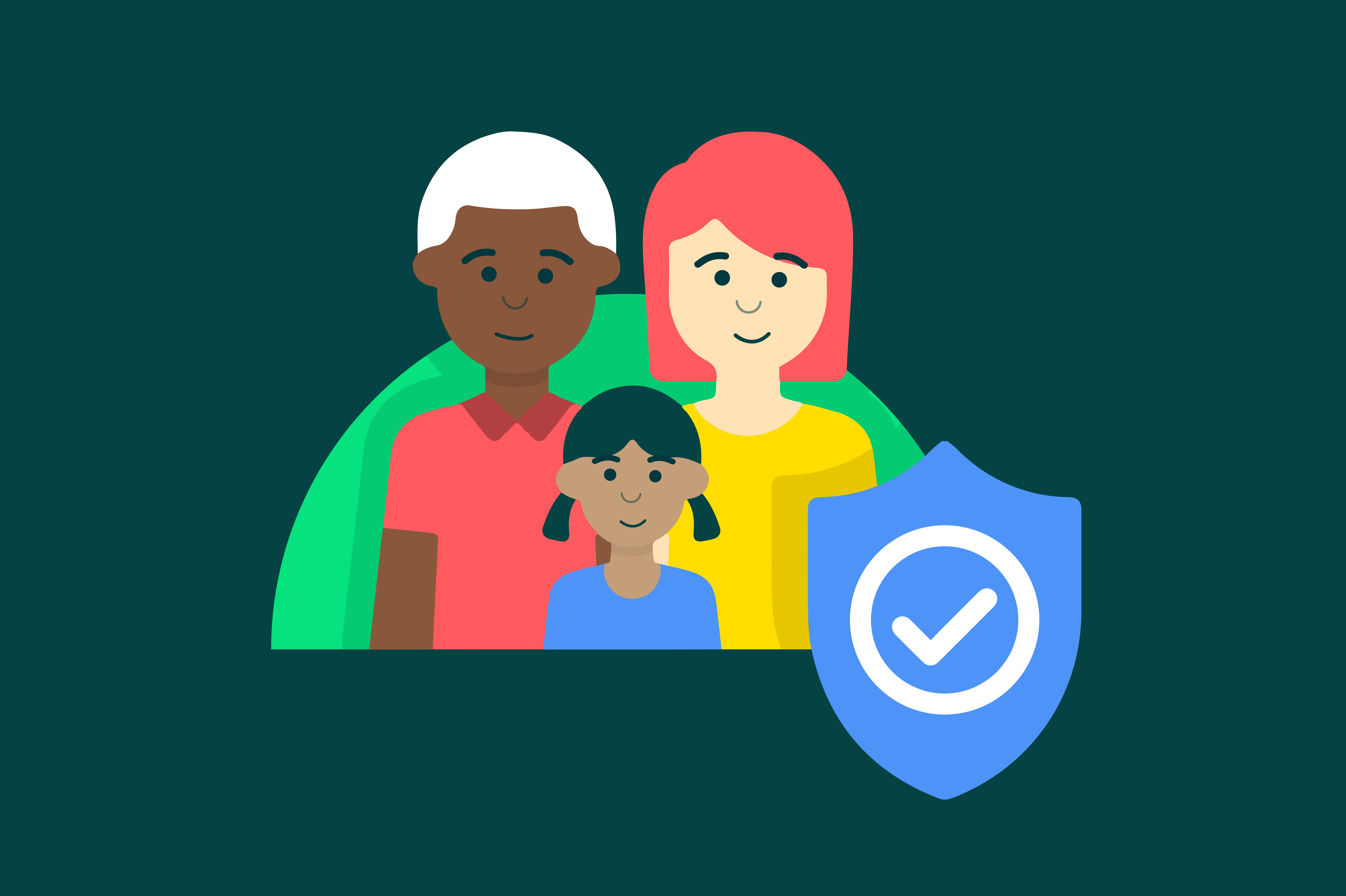
The online world gives us access to a wealth of information and entertainment. That same wealth means, however, that there is a lot of online content that’s inappropriate for children. As parents, you want to give your children the full benefits of the world wide web. But you also want to prevent them from seeing the things that are inappropriate for them.
That’s what parental control is for! It allows you as parents to influence what your children can see and do with their smartphones and tablets. This includes setting a maximum amount of screen time, making sure they don’t see inappropriate content, preventing them from overspending online, and more.
Here we’ll guide you through the parental control options you have, while also giving some background information on why it’s so important.
Teens and cell phones – why use parental control?
Why is parental control important? At the moment, about 95% of teens have access to a smartphone. 21% of those say they spend 6 or more hours per day on their phones. 25% say they spend between 4 and 6 hours. This is time spent browsing social media, chatting with friends, watching videos, and playing games.
Obviously, this isn’t all bad. 60% of secondary school students have said that smartphones and social media have positively affected their lives. It’s easier than ever to connect with friends, talk about hobbies and play games.
But there is a darker side to that too. 28% responded that social media led to constant peer pressure. Other research by the Pew center found that 45% of teens feel addicted to their phones and 52% want to cut back on their screen time.
Screen time has been linked to various problems and can interfere with many things, including sleep and even creativity. Read our guide if you want to know more about screen time, its effects, and how to limit it. One thing to know is that parental control settings and apps can be a great method to limit screen time.
Besides screentime, you can also use parental control to limit how much inappropriate content your children can see. There is plenty of adult-only content on the internet that you don’t want your children to stumble on.
Parental control on iPhone & iPad
How do you set up parental control on an iPhone or iPad? Parental controls work the same on both devices so we’ll treat them at the same time.
The iPhone and iPad have plenty of built-in parental controls. You can find them in the Screen Time menu of the Apple device. You can turn screen time on by going into the settings and selecting screen time. Tap to turn it on. You can also set a password so only you can change the settings.
Once screen time is on it’ll give you a report on how the device is being used, how long it is being used, and which apps and websites are opened.
You can also use it to limit screentime, you have a couple of options to do this.
Set Downtime – When you schedule downtime, only phone calls and apps that you choose to allow are available. Useful to prevent social media use at night.
Set App Limits – You can set daily limits for app categories with App Limits. So you can limit the amount of time your child uses social media or gaming apps per day.
But that’s not all you can do! You can also use the parental controls on iPhone and iPad to prevent spending and explicit content.
Prevent spending:
You can prevent your children from being able to install or delete apps, make in-app purchases, and more. To prevent iTunes & App Store purchases or downloads:
1. Go to Settings and tap Screen Time.
2. Tap Content & Privacy Restrictions. If asked, enter your passcode.
3. Tap iTunes & App Store Purchases.
4. Choose a setting and set to Don’t Allow.
Prevent explicit content
Prevent your children from playing music with explicit content or watching movies or TV shows with specific ratings. Apps also have ratings that can be configured using content restrictions.
To restrict explicit content and content ratings:
1. Go to Settings and tap Screen Time.
2. Tap Content & Privacy Restrictions, then tap Content Restrictions.
3. Choose the settings that you want for each feature or setting under Allowed Store Content.
You can also use it to filter age-inappropriate web content. You can also add specific websites to an approved or blocked list, or you can limit access to only approved websites. Follow these steps:
1. Go to Settings and tap Screen Time.
2. Tap Content & Privacy Restrictions and enter your Screen Time passcode.
3. Tap Content Restrictions, then tap Web Content.
4. Choose Unrestricted Access, Limit Adult Websites, or Allowed Websites Only.
You can find more parental control options on iPhone and iPad here.
Parental control on Android
Android phones and tablets have fewer built-in parental control options than the iPhone and iPad do. You can however prevent your children from downloading inappropriate apps, books, movies, and music from the Google Play Store.
Follow these steps:
1. Open the Google Play app.
2. At the top right, tap the profile icon.
3. Tap Settings > Family > Parental controls.
4. Turn on Parental Controls.
5. To protect parental controls, create a PIN your child doesn’t know.
6. Select the type of content you want to filter.
7. Choose how to filter or restrict access.
Net nanny, famisafe, and other parental control apps
There are plenty of apps that can help you implement parental controls on Android and Apple devices. You can find a full guide here. We’ll quickly discuss some of the best apps below.
Net Nanny – Net Nanny is a versatile and easy-to-use parental control tool. You can use it to see how much screen time your child is using and which apps are used the most. It can also set screen time allowances and schedules and can track your child’s location.
Famisafe – Famisafe is an even more powerful tool than Net Nanny. It allows you to screen suspicious texts and photos that get sent to your child as well. A major downside is that there is no free version of Famisafe. The other two apps mentioned here do have free versions.
Screentime – Screentime is also similar to Net Nanny, but it allows you to monitor the social media use of your child. It also lets you see what YouTube videos they watched.
Netflix & YouTube parental controls
Netflix and YouTube are both popular apps to watch videos on. Both have settings that you can turn on so that your child can watch without seeing inappropriate content.
Netflix allows you to set parental controls so your child can only watch programs and shows with a certain rating. You can set these parental controls up in the Netflix app or on the website. Read this guide to find out how.
YouTube allows you to set controls based on age group. You can set YouTube to only show content appropriate for pre-school (0-4), younger (5-8), or older (9-12) children. You can also block certain types of content. Find out more on how to set parental controls in YouTube here.
TikTok parental controls
TikTok is one of the fastest-growing social media platforms around. It’s especially popular among teens. For that reason, the app offers plenty of parental controls so you can make sure your child uses TikTok in a safe and healthy way.
You can do this by using family pairing. You’ll need to download TikTok on your own phone and create your own account. Then you can follow these steps to turn Family Pairing on:
1. Tap the three dots next to your user profile, then scroll down to Digital Wellbeing.
2. Tap Family Pairing and select whether the phone you’re using belongs to you or your child.
3. A QR code will be displayed on your phone. To link your accounts, your child must scan the QR code.
4. You can now access and manage the security features of your child’s account.
These are the things you can do with family pairing on:
Screen Time Management: Set how long your child is allowed to spend on TikTok per day.
Direct Messages and Comments: Restrict who can send messages to your child’s account (Everyone or Friends only), or turn off direct messaging completely. You can also control who can comment on your child’s videos (Everyone, Friends only, or no one).
Restricted Mode: Filter out content from your child’s feed that may not be appropriate for young audiences.
Other easy parental controls
All these apps and settings are not the only way that you can help your child use their smartphone in a safe and healthy manner. Instead of giving them a phone plan that includes limitless calls and a lot of data, you can give them a prepaid plan. That way they learn how to ration their data usage in a healthy manner.
It used to be true that prepaid plans are chunky, hard to use things. Where you had to go to the shops just to top up your phone credit. But that’s no longer true. These days you can top up your prepaid plan easily online. Just visit our mobile top-up page, select the provider you’ve got and the amount you want to top up with. You’ll top up your prepaid credit in minutes.
Written by
Kristina Kalpaklieva




